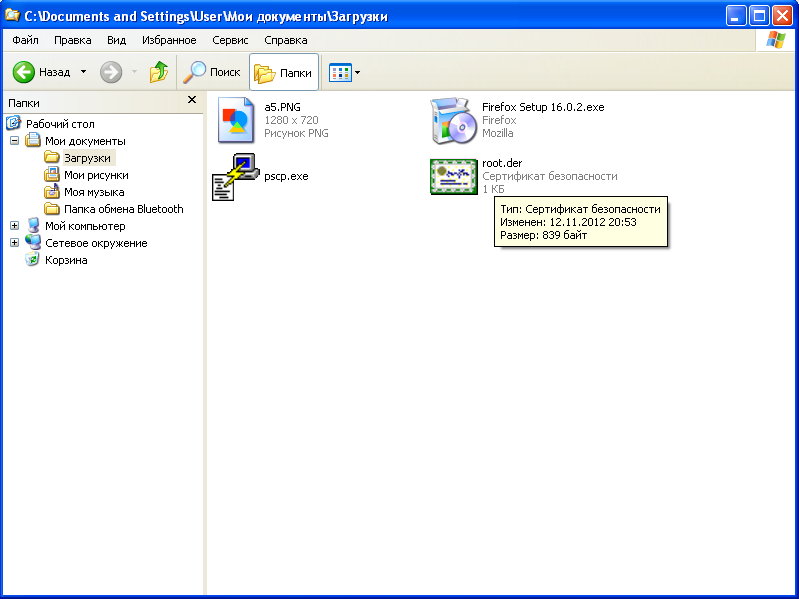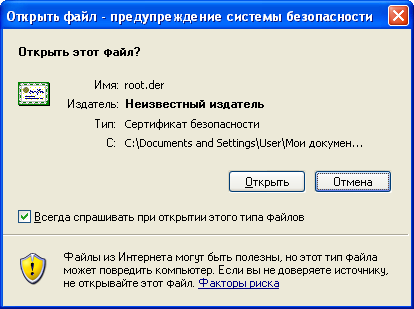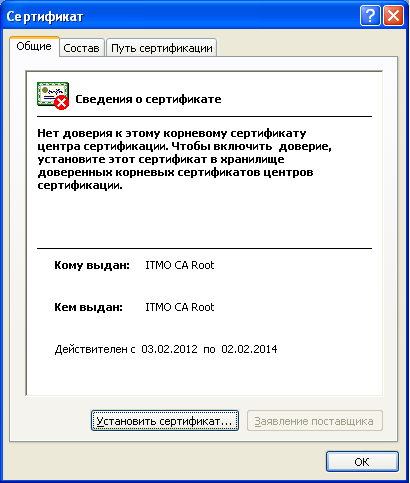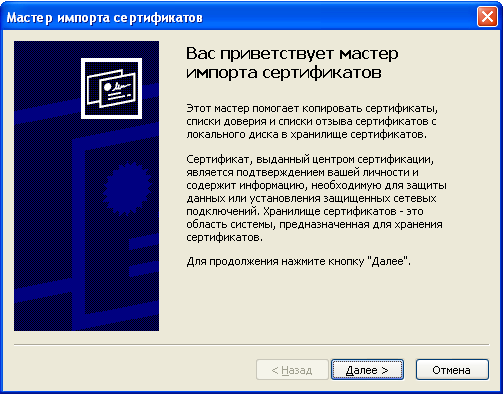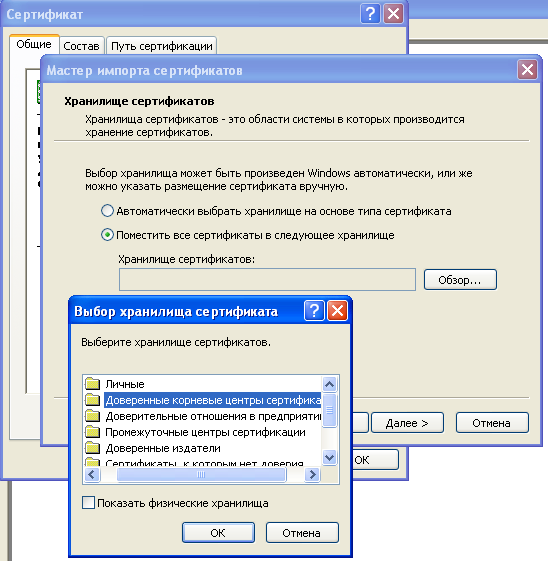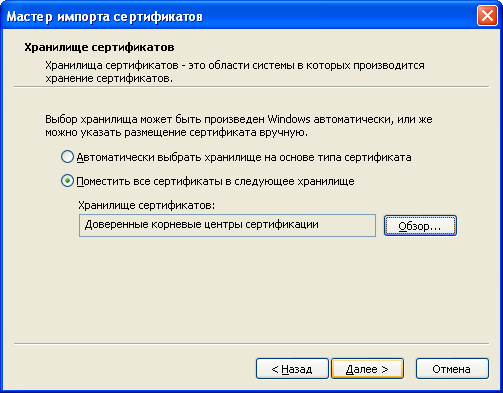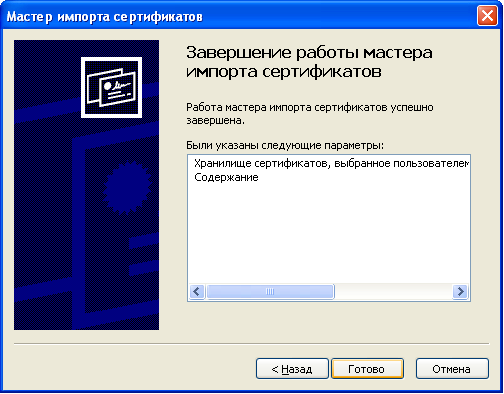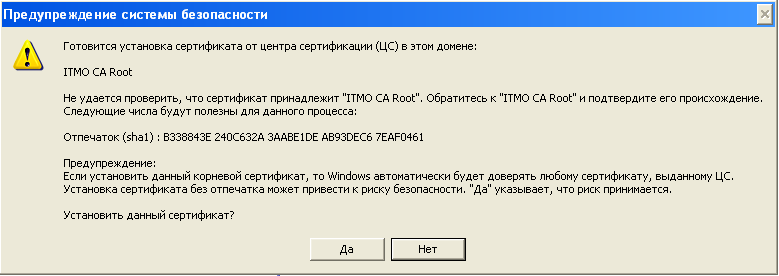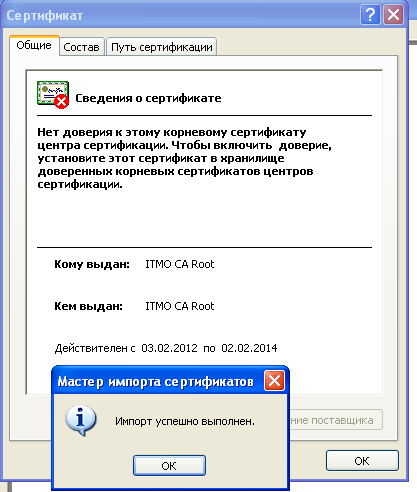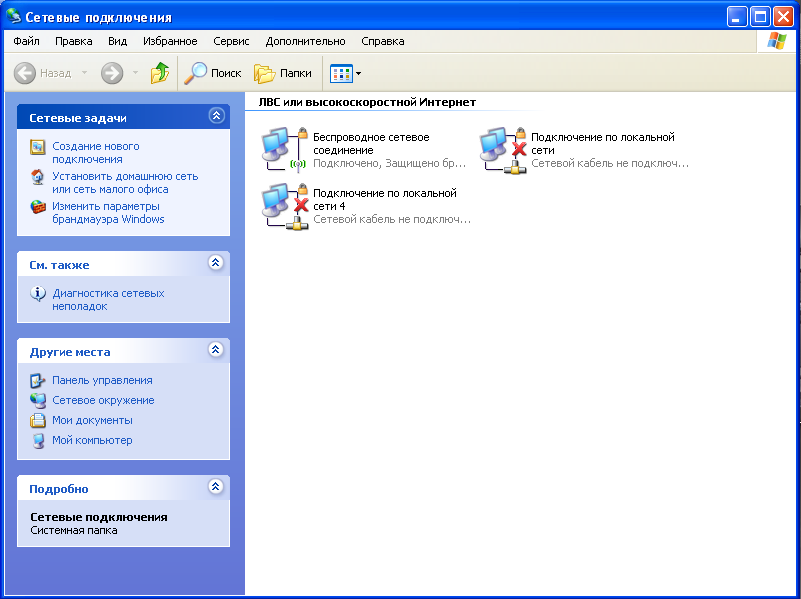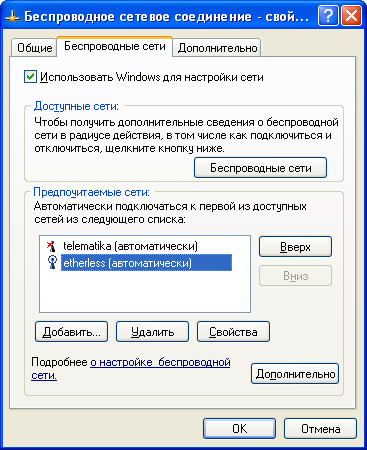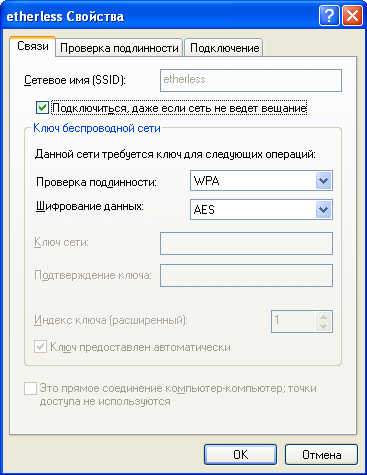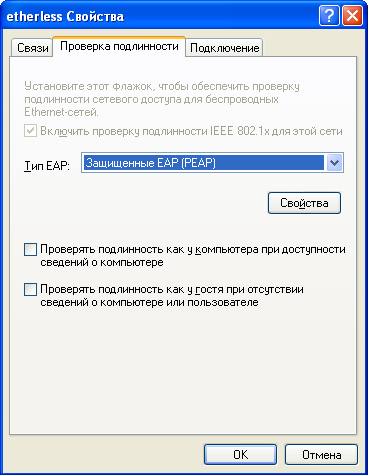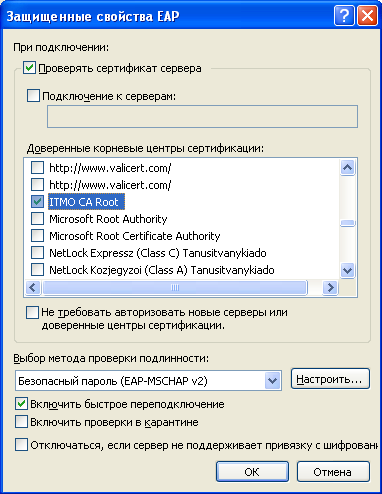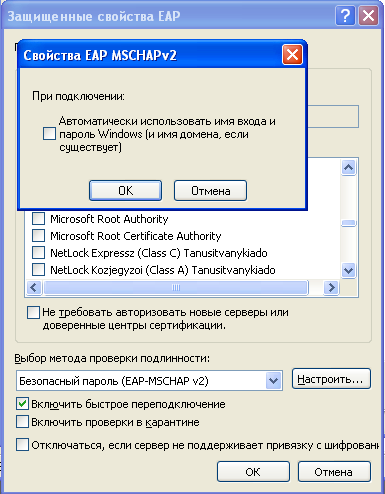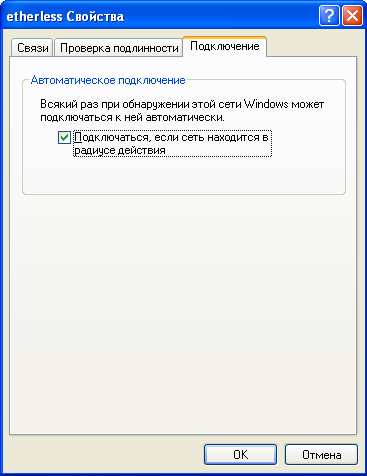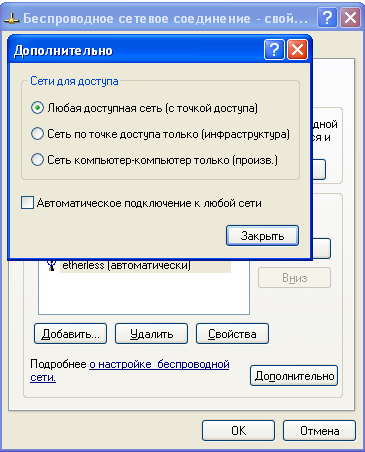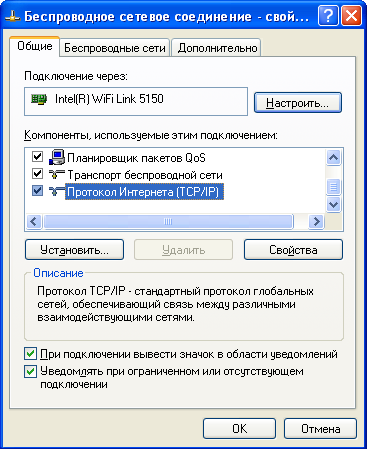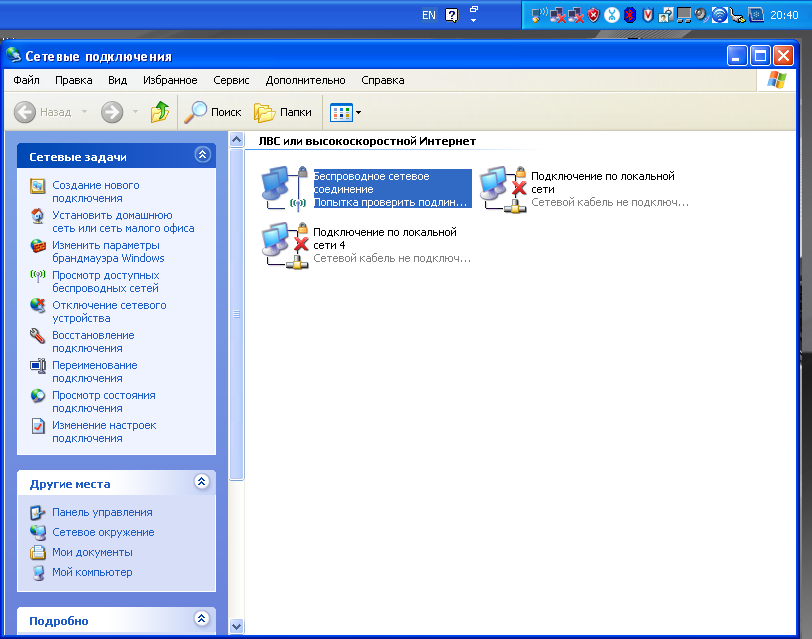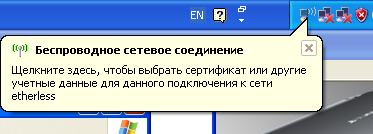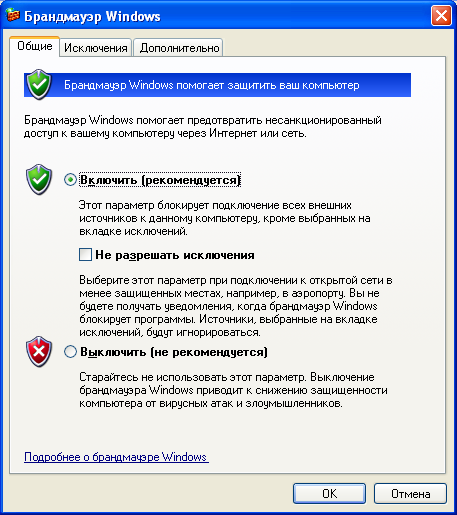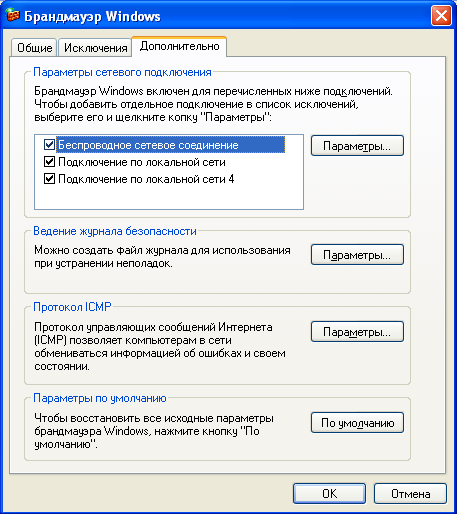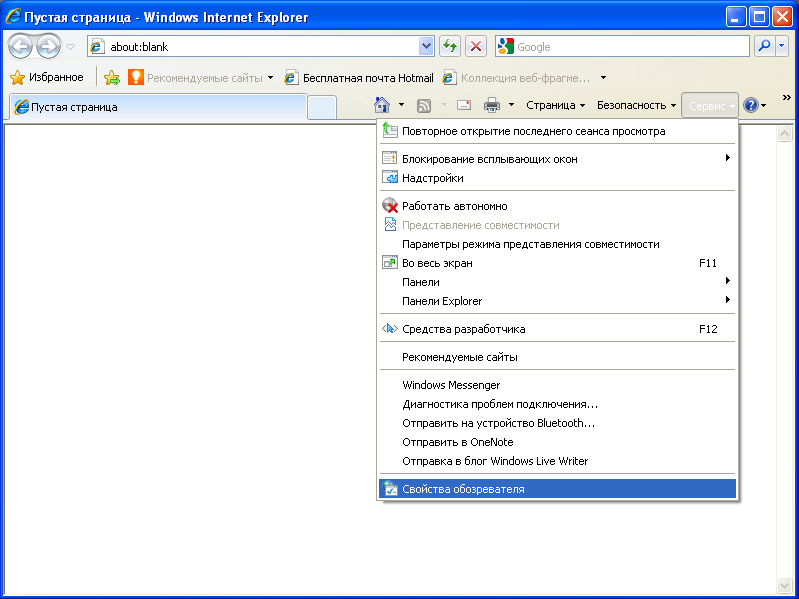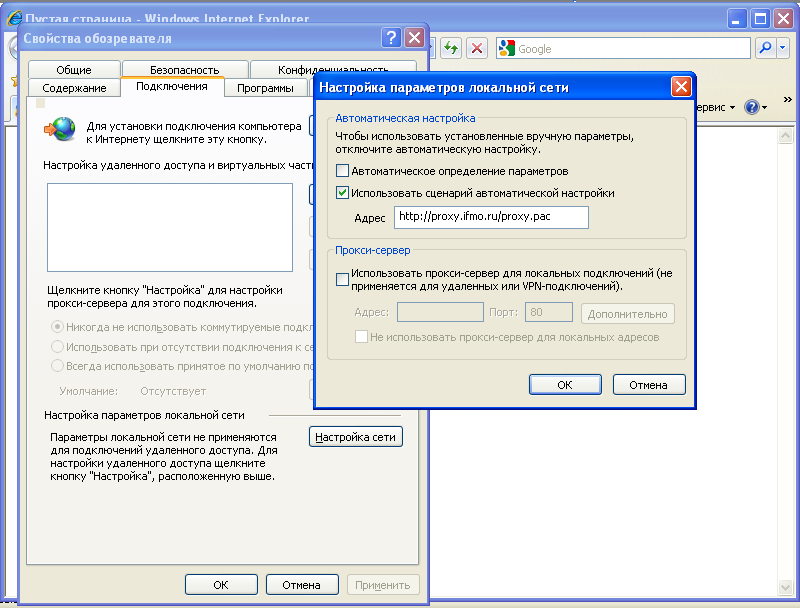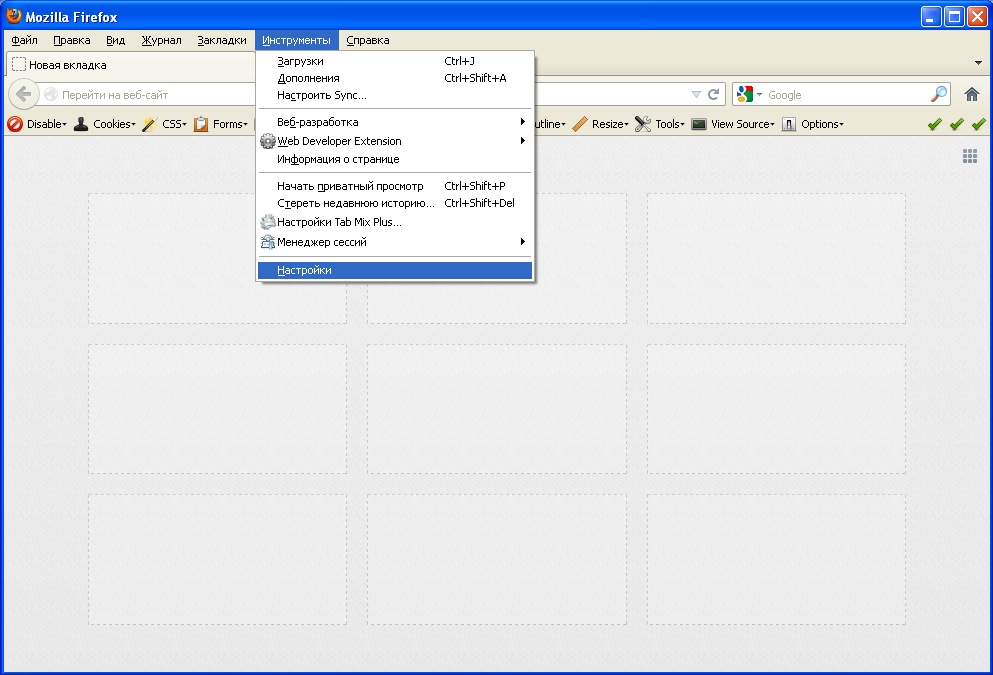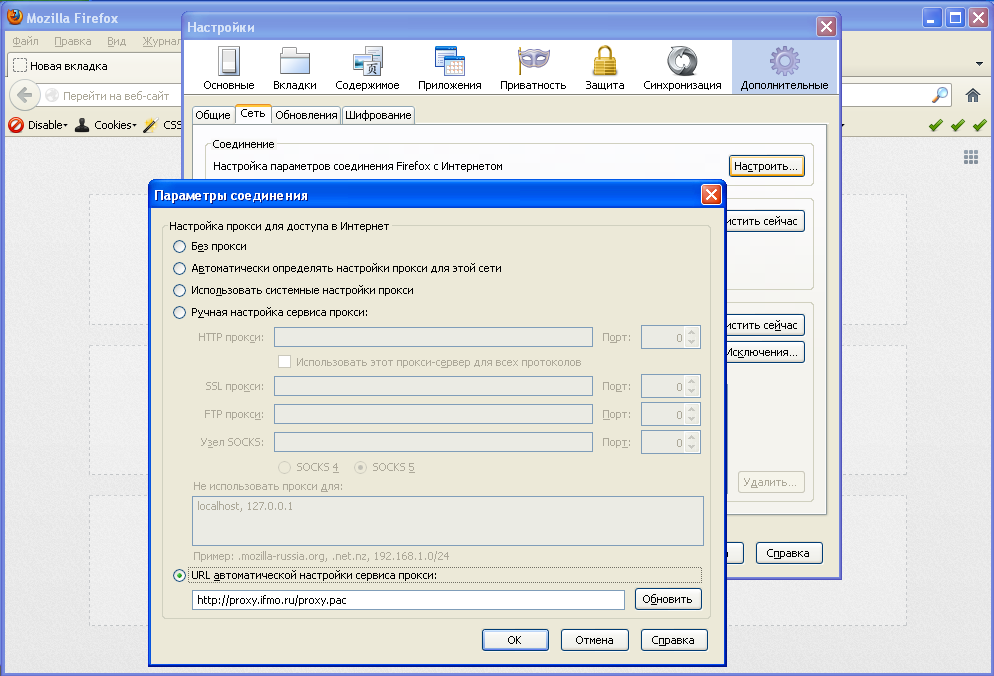В данном документе рассматривается подключение к сети wi-fi систем под управлением MS Windows XP SP2/SP3 (через запущенную службу
Wireless Zero Configuration)
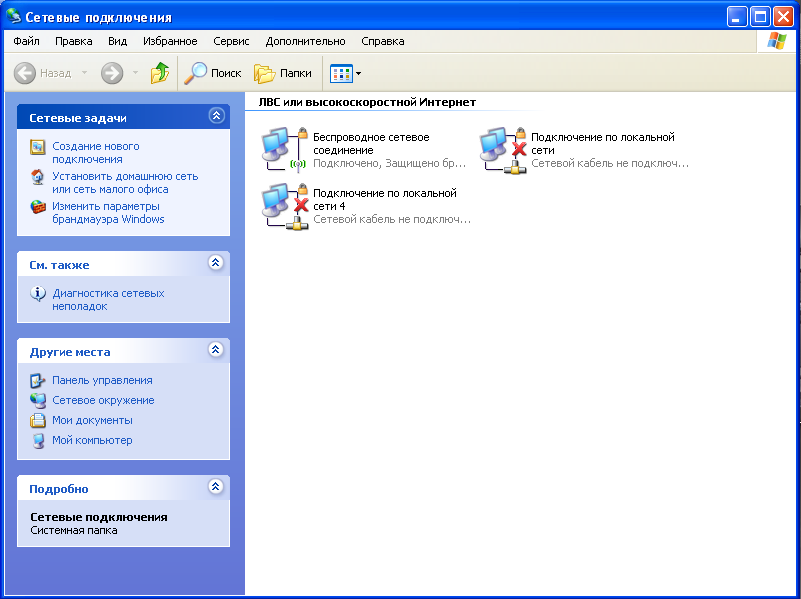
Выполните двойной щелчок левой кнопкой мыши на ярлыке Беспроводное сетевое соединение,
выберите пункт Свойства.
Примечание.
В случае, если отсутствует вкладка Беспроводные сети (Wireless Networks) в свойствах беспроводного сетевого соединения,
то, вероятно, в операционной системе не запущена служба Беспроводная настройка (Wireless Zero Configuration).
Необходимо запустить эту службу.
Нажмите Пуск (Start) - Панель управления (Control Panel) - Администрирование (Administrative Tools) - Службы (Services).
Найдите службу Беспроводная настройка (Wireless Zero Configuration) выберите ее и выполните двойной щелчок левой кнопкой мыши.
Установите в поле Тип запуска (Startup type) - Авто (Automatic). Запустите эту службу нажав кнопку Пуск (Start). Нажмите OK.
В окне настройки беспроводного подключения, во вкладке "Беспроводные сети", нужно отметить пункт "Использовать Windows для настройки сети".
Для настройки подключения выбираете сеть "etherless" из списка доступных сетей - если вы настраиваете
подключение непосредственно в ИТМО - и нажимаете "Свойства", либо (если вы находитесь не в ИТМО, и настраиваете подключение
заранее) нажимаете "Добавить" и создаете новое подключение с названием и сетевым именем (SSID) "etherless".
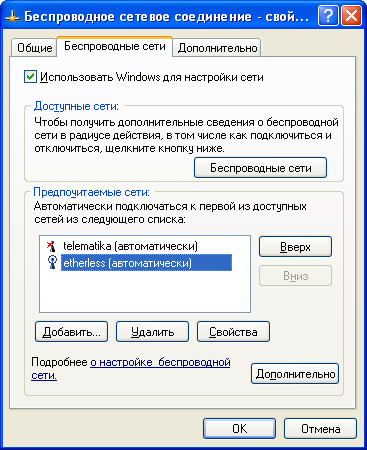
Настраиваем свойства подключения.
Проверка подлинности - WPA, шифрование данных - AES
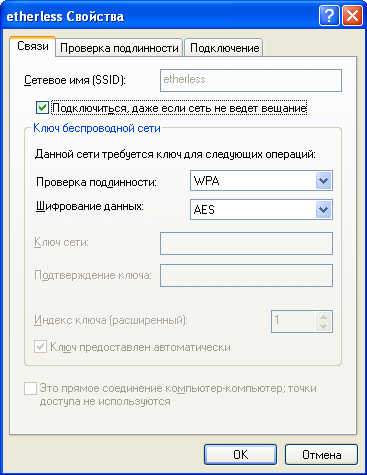
Во вкладке "Проверка подлинности" выбираем тип EAP - "Защищенный EAP (PEAP)"
Нажимаем кнопку "Свойства".
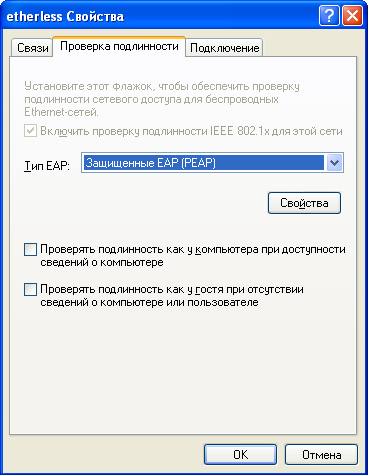
Ставим галочку "Проверять сертификат сервера". В списке доверенных корневых центров сертификации
отмечаем предварительно установленный сертификат "ITMO CA Root"
Отмечаем "включить быстрое переподключение". Метод проверки подлинности - "Безопасный пароль (EAP-MSCHAP v2)".
Нажимаем "Настроить".
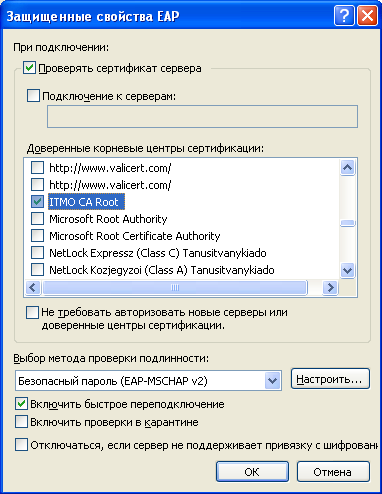
В появившемся окошке СНИМАЕМ галочку "Автоматически использовать имя входа и пароль Windows". Нажимаем ОК.
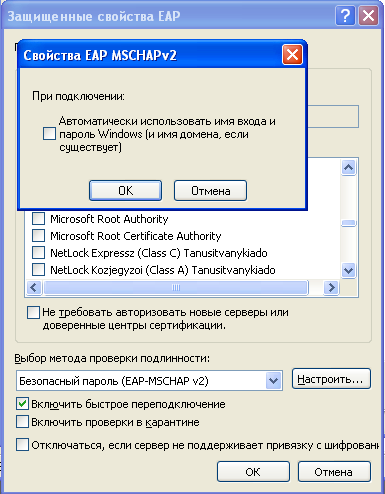
Если вы хотите, чтобы ваш компьютер в дальнейшем автоматически подключался к нашей сети,
то во вкладке "Подключение" ставим соответствующую галочку.
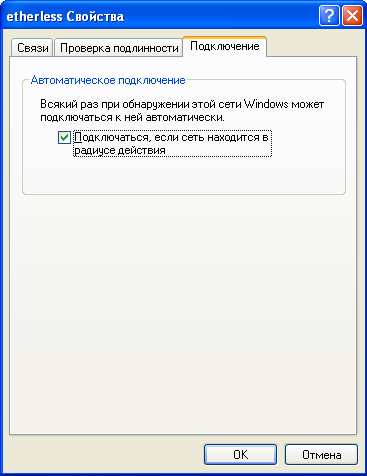
Возвращаемся в исходную вкладку "Беспроводные сети", нажимаем "Дополнительно".
В списке "Сети для доступа" выбираем нужный вам режим (для работы в сети ИТМО - первый или второй пункт).
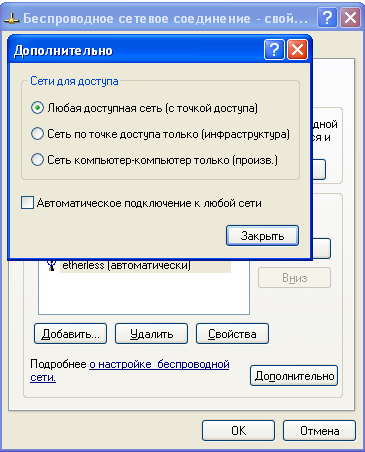
Опять переходим в общие настройки беспроводного подключения, во вкладку "Общие". Выбираем пункт "Протокол Интернета (TCP/IP)",
нажимаем "Свойства"
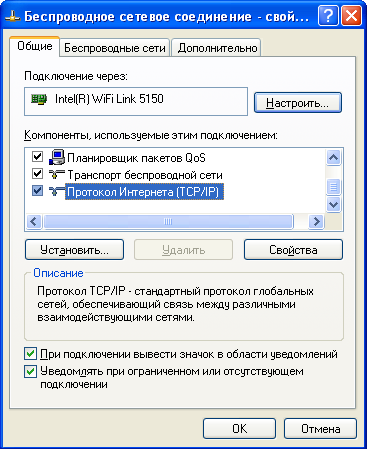
Прописываем выданный вам ip-адрес (вместо 99.99, как на картинке, подставить выданные Вам данные),
а также одинаковые для всех маску подсети и основной шлюз.
Примечание.
Если настраиваемый компьютер используется для подключения к разным сетям,
например, к описываемой выше сети и к сети, где адреса выдаются динамически
(например, домашней сети), то можно воспользоваться "Альтернативной конфигурацией".
Для этого в настройках IP выберите пункт "Получить IP-адрес автоматически".
При этом появится вкладка "Альтернативная конфигурация".
В этой вкладке задайте параметры сети, указанные выше.
Это позволит работать по очереди в обеих сетях без перенастройки.
В сетях с DHCP-сервером будет реализовываться автоматическое получение адресов,
а при отсутствии DHCP-сервера будет применена альтернативная конфигурация.
... теперь нажимаем "Дополнительно"

Желательно поставить все галочки таким образом. Нажимаем ОК, ОК, ОК

Windows начинает подключаться к сети
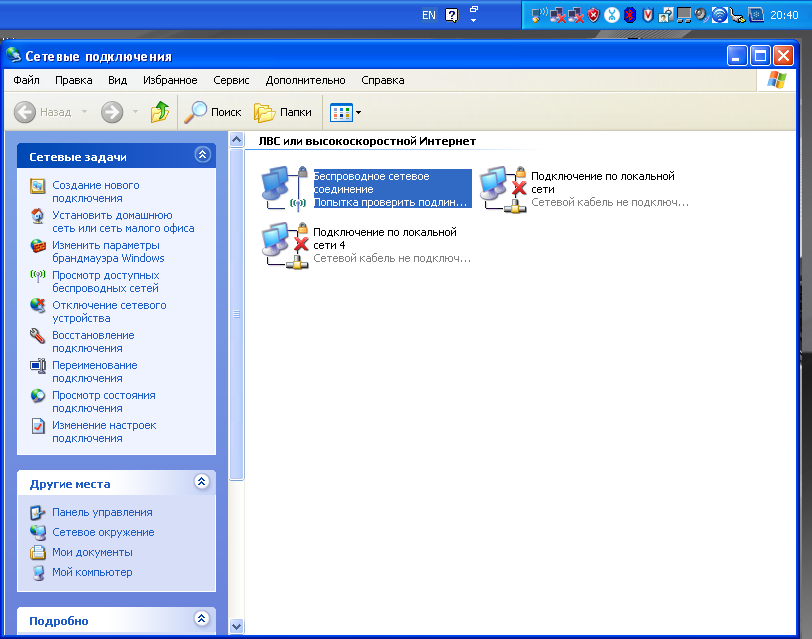
При подключении к сети в первый раз появляется следующее сообщение...
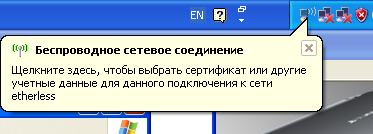
после нажатия на иконку в трее появляется окно для ввода ваших логина и пароля.
Вводим логин/пароль, строку "домен" оставляем пустой. нажимаем ОК. Все работает. Введенные логин/пароль Windows запоминает,
и в дальнейшем подключение происходит автоматически.

Кстати, настоятельно рекомендуем включить брандмауэр Windows ...
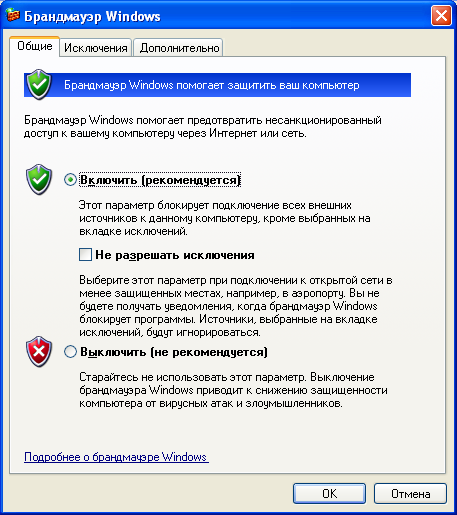
... в т.ч. и на беспроводном подключении
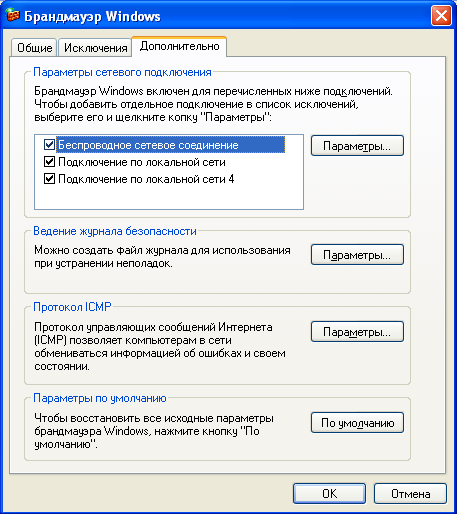
Браузерам и другим программам, работающим с интернетом по протоколам http и https,
нужно указать использовать скрипт автоконфигурации прокси-сервера http://proxy.ifmo.ru/proxy.pac
В настройках программ, не умеющих работать через скрипт автоконфигурации прокси-сервера (proxy.pac),
нужно указывать использование прокси-сервера proxy.ifmo.ru и порт 3128.
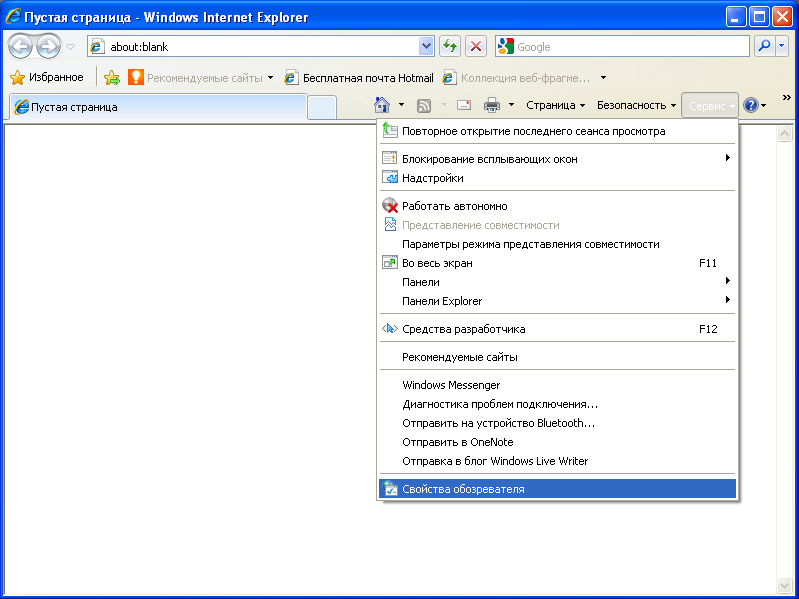
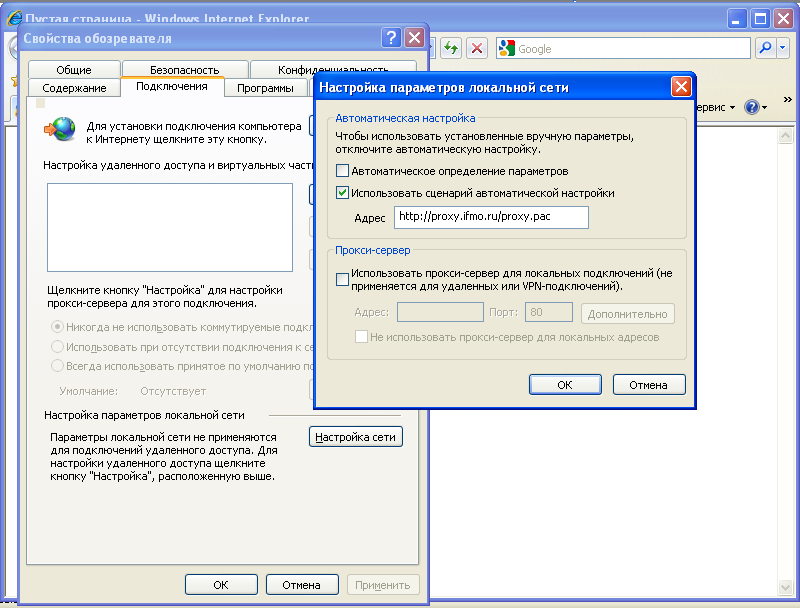
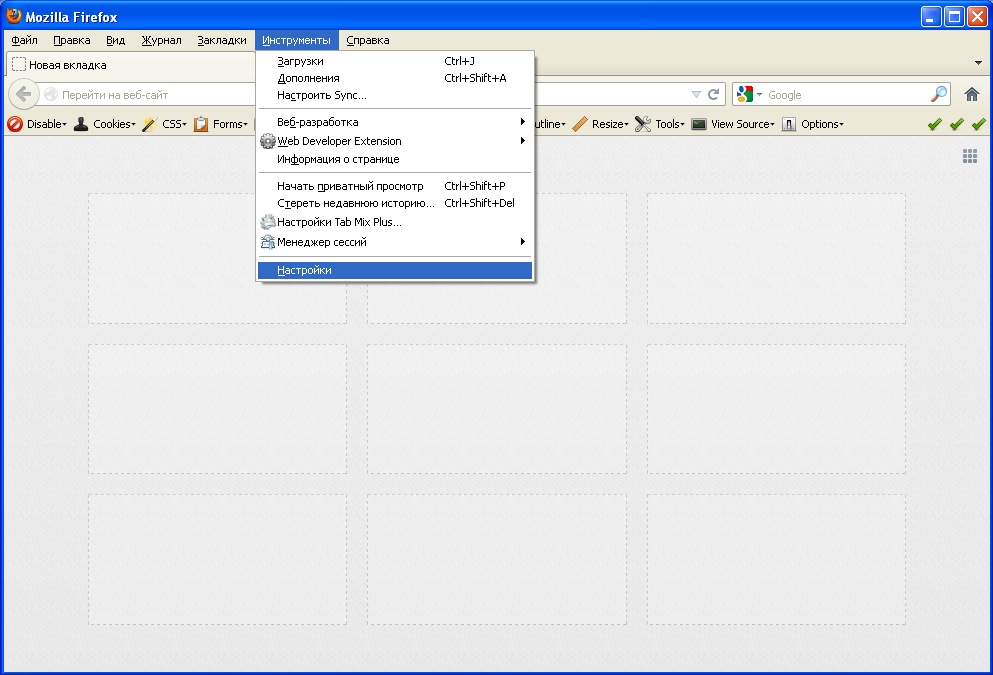
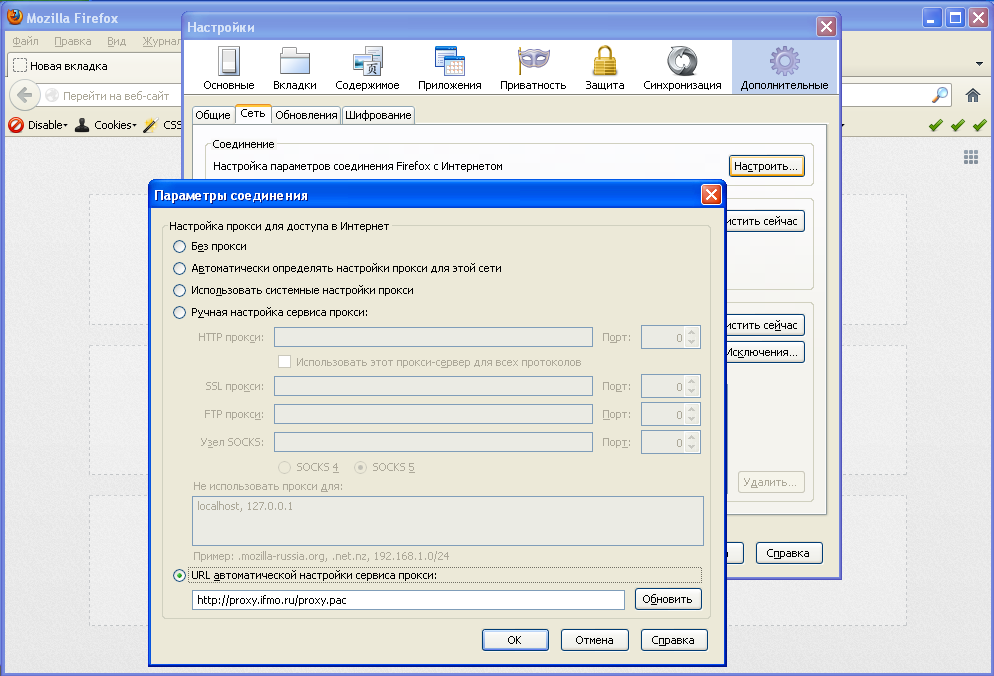
Подробнее о других настройках и правилах работы в сети Университета ИТМО см. здесь: http://noc.ifmo.ru/settings.htm
и здесь http://noc.ifmo.ru/ifmo-policy.htm
Центр унифицированных коммуникаций Университета ИТМО
2005-2014, http://noc.ifmo.ru/ucc.html